画面をキャプチャーする方法で、手軽に見本データを作りましょう、というご紹介の後編です。
前回はMac環境での見本作成についてご紹介しました。
改めてではございますが、見本用データとは何か、についてご説明いたします。
ご入稿の際には、印刷用データのほかに見本用のデータが必要です。
データの破損、作業環境による差異などなど、データの再現性を確認するために、見本データと比較検証します。
そのため、見本データをご入稿いただく事は大変重要なのですが、ご入稿不備として一番多いのが、この見本データの不足です。
前回はMAC環境で、モニター画面をそのままコピーして見本データを作成する方法についてご案内いたしましたが、今回はWIN環境でのご紹介をいたします。
今回ご紹介方法では、WINに標準でインストールされている「Snipping Tool」というソフトを使用します。(XPには入っていません。)
スタート>全てのプログラム>アクセサリ>SnippingTool で起動します。
≪スナップショット(win)≫
1)まず、印刷したいデータを画面いっぱいに表示させます。
(必ず全体が画面いっぱいになるように。表示が切れないように注意。)
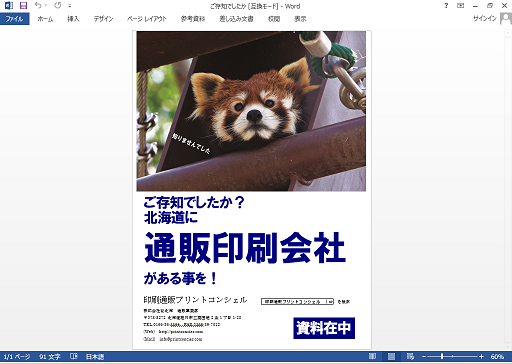
2) 「Snipping Tool」というソフトを起動させます。「スタート」>「すべてのプログラム」>「アクセサリ」>「Snipping Tool」クリックしていただくと起動します。win8の場合はアプリを起動させて下さい。
3)十字カーソルで必要な範囲をドラッグで選択します。

4)「Snipping Tool」の画面が現れ、選択した範囲が表示されます。
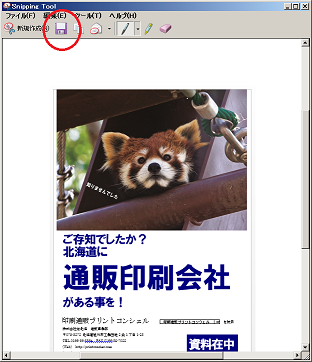
5)保存マークをクリックし、デスクトップなど分かる場所に保存して下さい。
「ファイルの種類」は、JPGかPNGにして下さい。
これで見本用データが完成しました。
見本用データとして使用する以外にも色々と利用できるので、便利ですよ!


